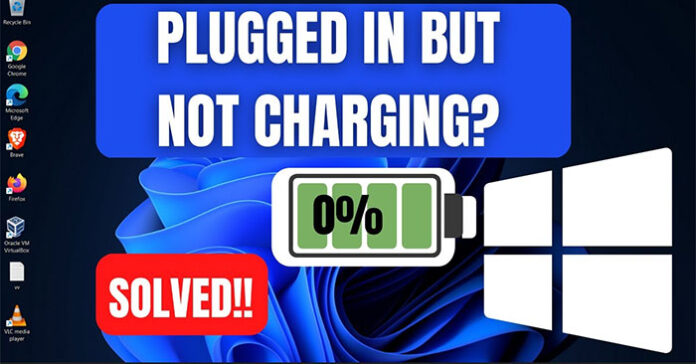Typically, when the mouse is on the battery icon in the right corner of the laptop screen, you will know the percentage of the battery as well as the remaining use time. However, suddenly one day you see the notice of “plugged in, not charging” is likely the battery is having problems and of course you will not charge the laptop battery. So how to fix the laptop error without electricity, namely fix the “Plugged in, Not Charging Laptop Battery”?
Why is the laptop plugged in, but can't charge it?
The convenience of the laptop lies in the fact that you can use it anywhere because it is equipped with battery. But when the battery runs out, you need to recharge to ensure normal use.
However, you may encounter some charging problems, such as not detecting battery. In addition, there is a common problem – laptops have been plugged in but cannot charge.
Why is the laptop plugged in but can't charge? This question is often raised. Put simply, this incident may be due to the default charger, software or hardware, laptop too hot, Windows installation, outdated driver or broken, etc.
Next, let's find out how to fix this non -charging battery problem.
How to fix the error “plugged in, not charging” on Windows 10
Perform some tests
First, you need to perform some basic tests. And this is what you should do:
- Make sure the AC socket and laptop plug are firmly plugged.
- Check the charger and make sure all removable cables have been installed.
- Make sure you install the battery properly and have no problem with the contact points of the battery and laptop.
- Make sure there are no dust particles inside the charging port.
- Check if your laptop is too hot. If so, remove the battery, leave for a few minutes and then reinstall.
Carry out the source reset
Trying to reset the source can overcome some unknown incidents that cause a computer problem that has been plugged in without charging on Windows 10. Here's how to do it:
- Turn off your laptop, unplug the charger and remove the battery.
- Press and hold the power button for 15 to 30 seconds.
- Reinstall the battery and plug AC charger.
- Start your computer to see if the problem has been solved yet.
Turn off the Battery Charge Threshold
Some laptop brands have features called Battery Charge Threshold. This feature allows you to customize the value. If the battery reaches this threshold, it will not charge anymore. If you are bothered because Windows 10 has plugged in but can't charge it, this feature should be turned off.
Run Power Troubleshooter
To fix the laptop battery failure in Windows 10, you can try to run Windows Troubleshooter.
- Go Start> Settings> Update & Security> Troubleshoot.
- Roll down Power and click Trembling the troubleshooter To fix the problem.
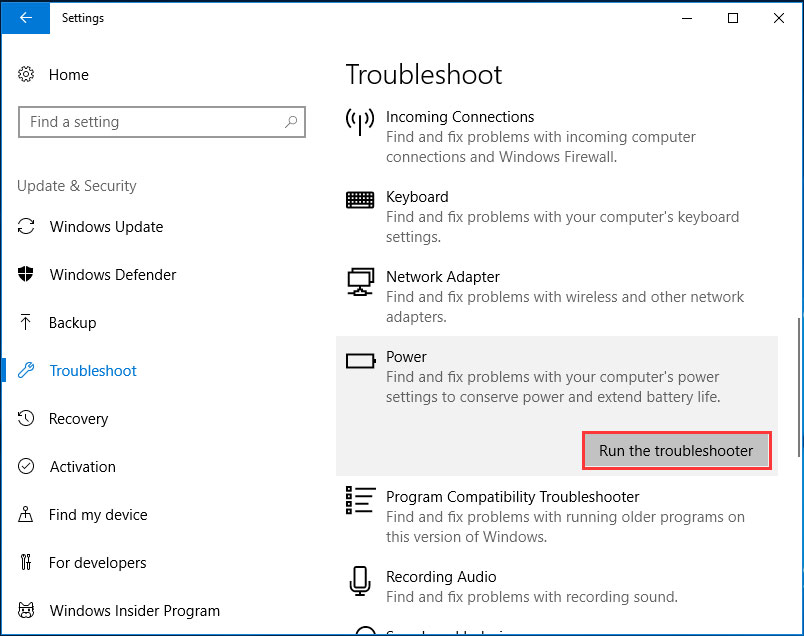
Reinstall or update Microsoft ACPI-Compliant Control Method Battery
This is how to do this in Windows 10:
- Press the key Win + x and choose Device Manager.
- Extend Batteriesright -click on Microsoft ACPI-Compliant Control Method Battery and choose Uninstall Device From the menu.
- Restart your laptop and then the driver will be reinstalled.
In addition, you can choose to update the battery driver to fix the “plugged in, not charging” problem.
Replace battery and charger
If the above methods are not effective, you probably need to replace the battery or charger. Just go buy battery and charger that suits your laptop and replace the defective device.
Also note, to increase the life of the laptop battery, you should charge the battery and use the exhaust, then fully charge, just do so 3 times will help the battery operate the best performance. In addition, when detecting a laptop battery, it is about to be broken, try to restore and improve the performance for the laptop battery that has been bottled according to the tip that the network administration has previously shared.
Wish you success!
See also: